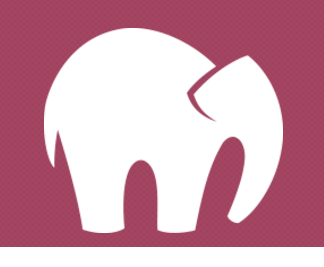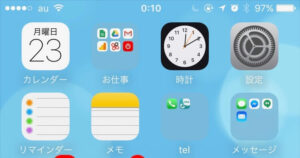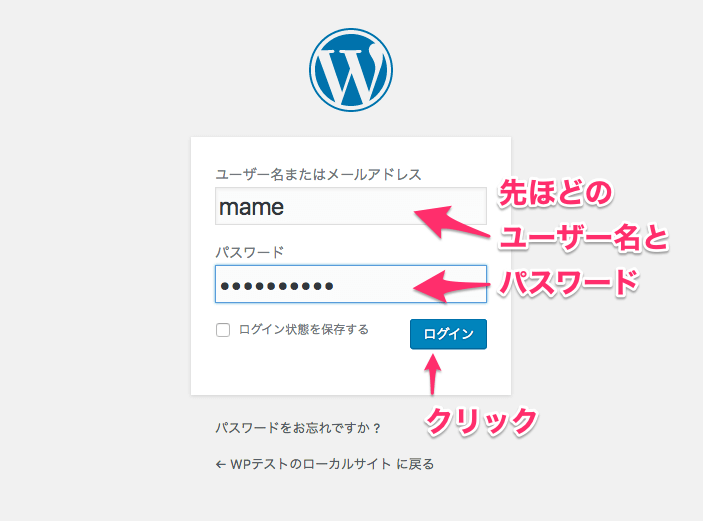
MAMPを使うとMACやwindows上でApache、MySQL、PHPの環境を再現することができ,ローカル(自分のパソコン上)でwordpressなどphpやのデータベースを使ったプログラムを動作させることができます。これで実際にレンタルサーバーなどにアップしなくても開発・テストを行うことができます。
wordpressの開発用に使用されることが多いかと思います。
私もwordpressの製作用にインストールしてみました。
MAMPをダウンロード
MAMPホームページにアクセスします
https://www.mamp.info/en/
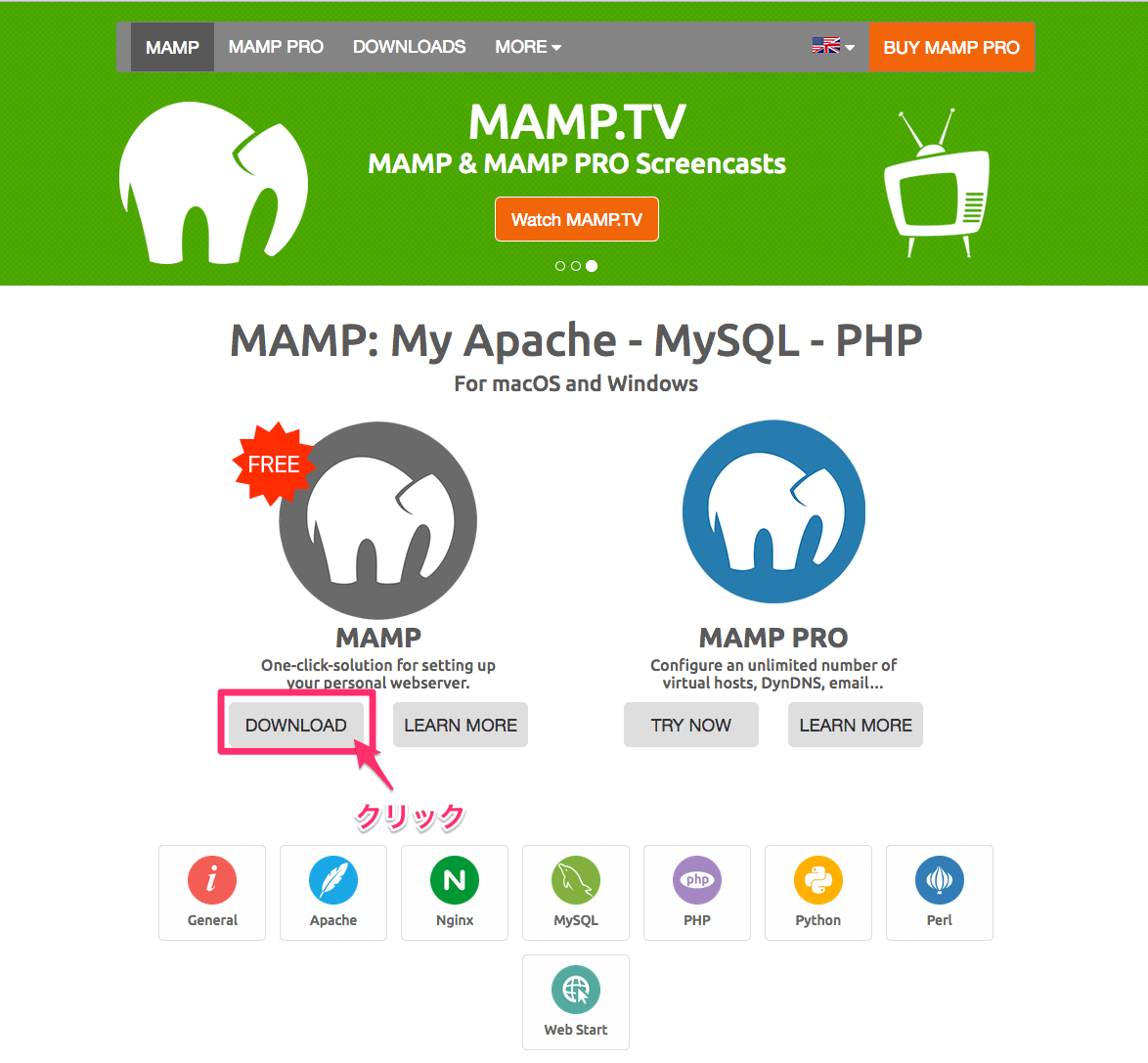
ダウンロードをクリックします。
・Downloadボタンを押します。
ファイルを保存
・ファイルを保存ボタンを押すとダウンロードが始まります。私の場合はダウンロードに2分程かかりました。
MAMPをインストールする
ここからMACにMAMPをインストールしていきます
インストールファイルをダブルクリックで開始
ダウンロードされたインストールファイルをダブルクリックするとインストールが開始されます。
続けるをクリックして進みます。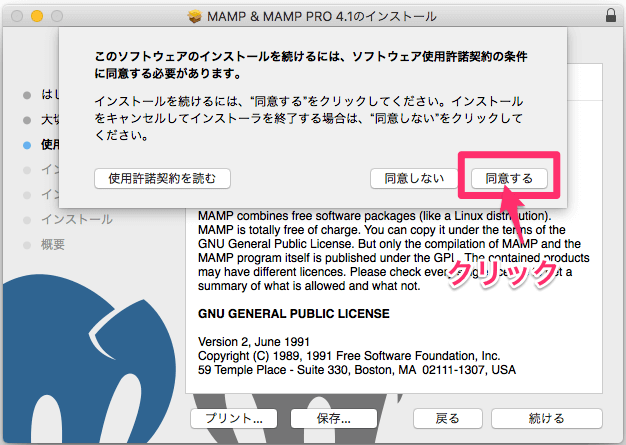
ソフトウェアの使用承諾条件の画面が出ますので同意するをクリックして進みます。
インストールに必要な容量が表示されるので問題なければインストールボタンを押します。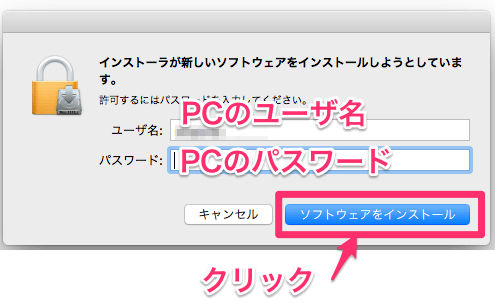
新規インストールのため、MACのユーザー名とパスワードを求めらたら入力して下さい。(パスワードを設定してない方はユーザー名のみでOKです。)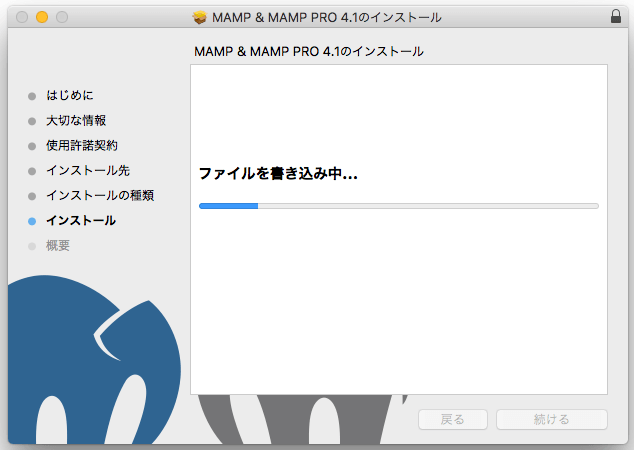
インストール完了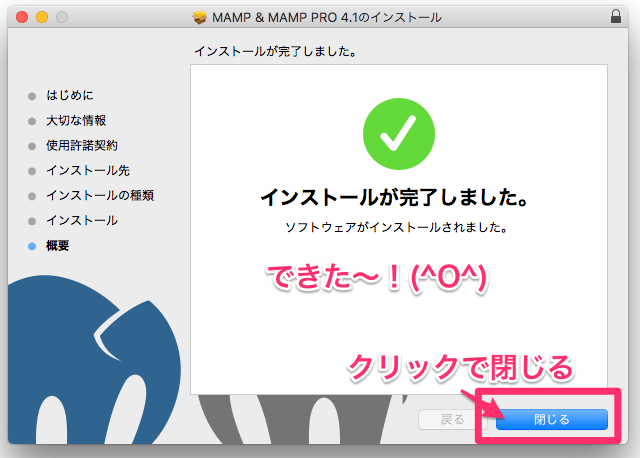
無事MACにMAMPがインストールされました。
MAMPを起動して設定
MAMPを起動して各種設定を確認します
MAMPを起動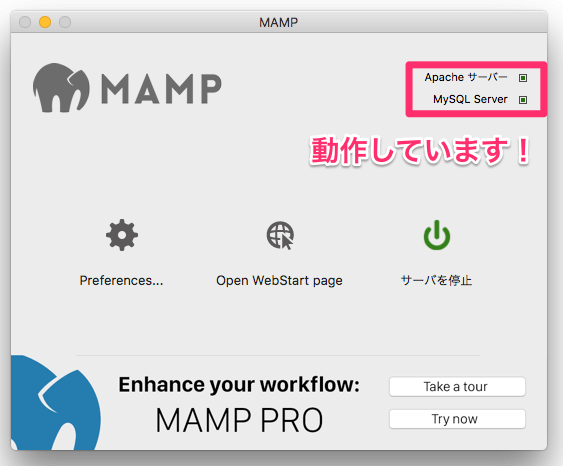
画面右上の確認して下さい。ApachサーバーとMy SQL Serverの右に緑色のチェックが入っていればそれぞれのサーバーが動作しているということです。
Start/Stopのタブを確認
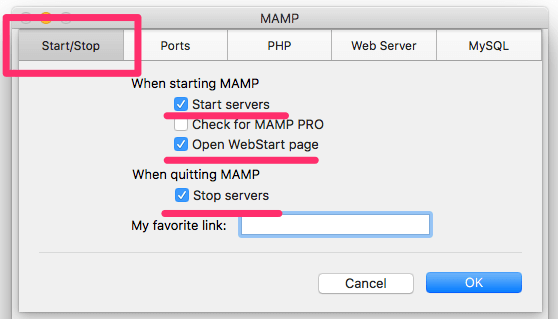
PreferencesをクリックしてStart/Stopのタブを確認します。
上記のように「Start service」と「Open WebStartpage」、「Stop service」にチェックが入っていることを確認します。
check for MAMP PROをチェックすると有料版のMAMP PROの画面に移ります。今回は無料版での利用なのでチェックはしません。
Portsタブを確認
このままでOKです。
PHPタブを確認
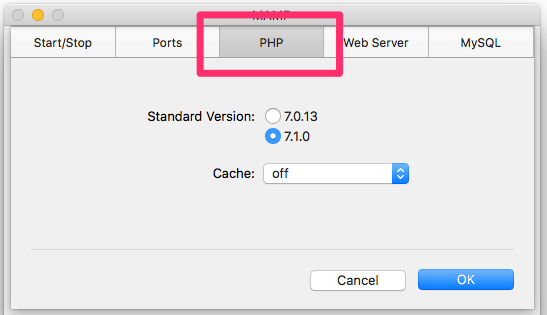
使用するPHPのヴァージョンが選択できます。特に問題がなければ最新のヴァージョンを選んでOKです。
Web Serverタブを確認
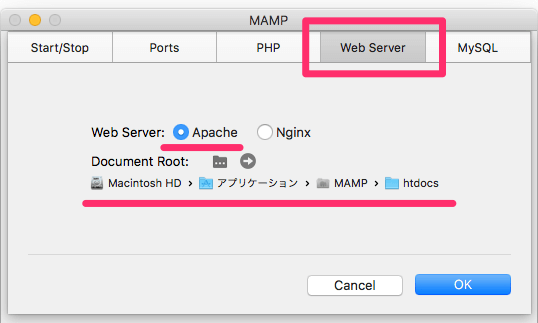
Web Server」はApacheを選択、Document Root:にてローカルファイルを置く場所を選択できます。特に問題がなければこのままで大丈夫です。
MAMPでデータベースを作る
wordpressで使用するデータベースを作成します
スタート画面から「Open WebStartpage」をクリックします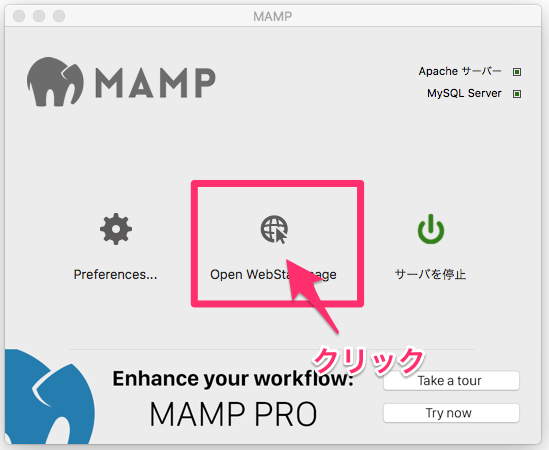
PhpMyadminへ移動
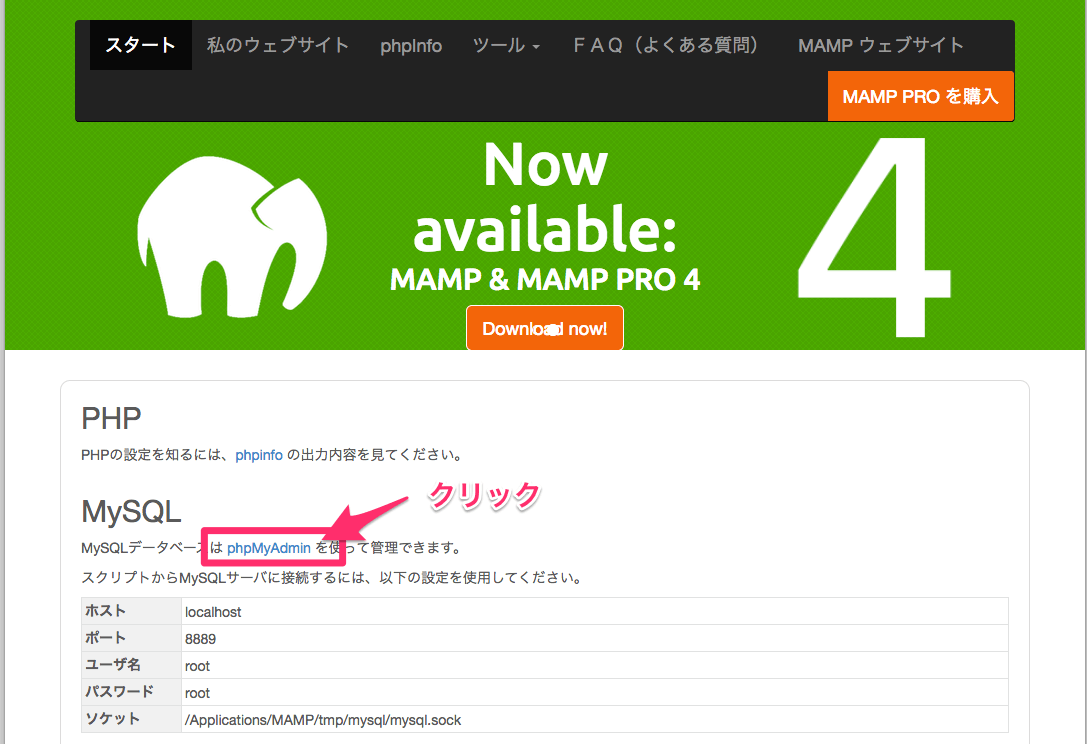
スタート画面のMySQLの大きな文字の下phpMyadminの文字をクリックして管理画面に移動します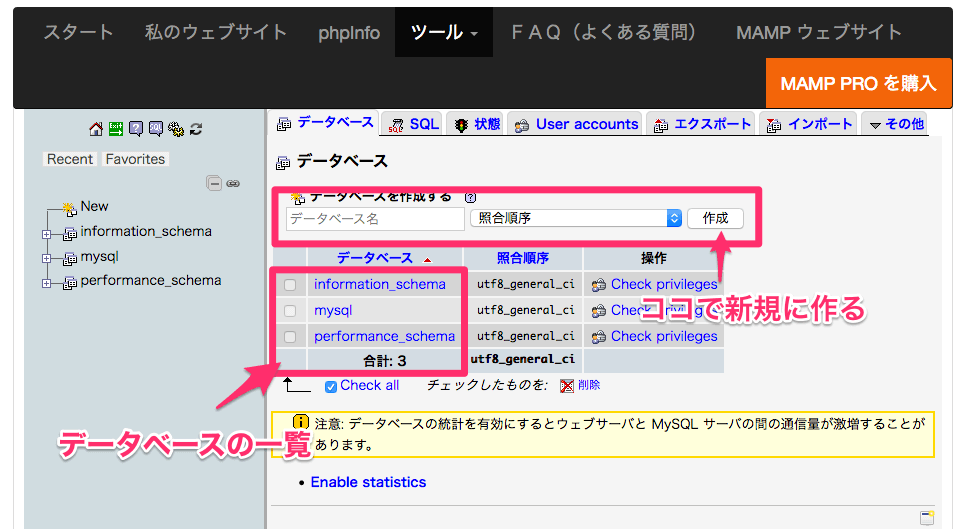
管理画面に移動
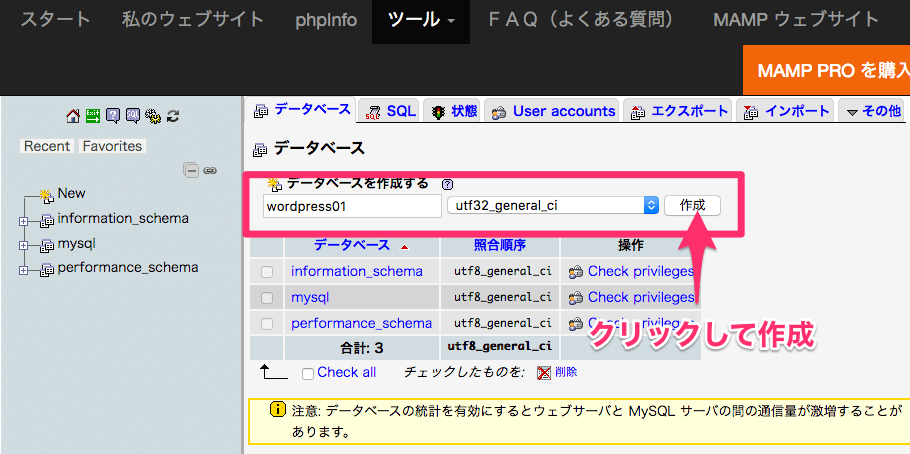
管理画面に移動すると上記のような画面になります。上部の「データベースを作成する」からwordpressでつかうためのデータベースを準備します。
データベースの作成
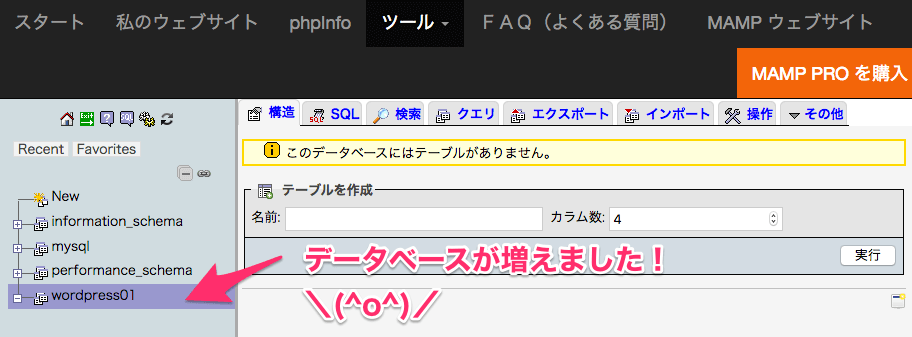
データベース名:分かりやすい名前を、私は「wordpress01」としました。
照合順序:たくさんある項目の中から「utf8_general_ci」を選択します。(下の方にありました)
上記ができたら「作成」ボタンを押します。
データベースの一覧に「wordpress01」が増えていることが確認できます。これでデータベースの準備も完了です。!
WordPressのインストール
wordpressのダウンロード

wordpressの公式サイト(https://ja.wordpress.org/)からwordpressをダウンロードします。
ファイルを移動
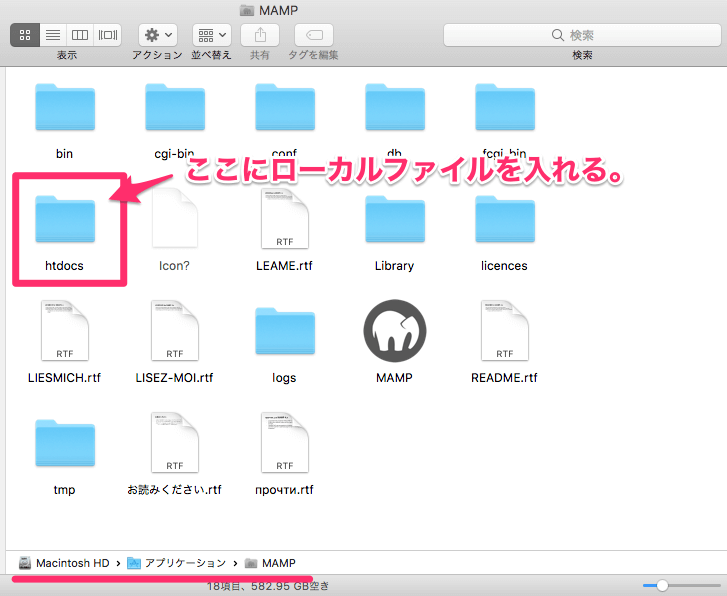
ダウンロードしたファイルをMAMPで利用するローカルファイルに移動します。
フォルダの場所な「アプリケーション/MAMP/htdocs」となります。
今回は複数のWPをローカルに入れることを想定してwp01というフォルダを作りました。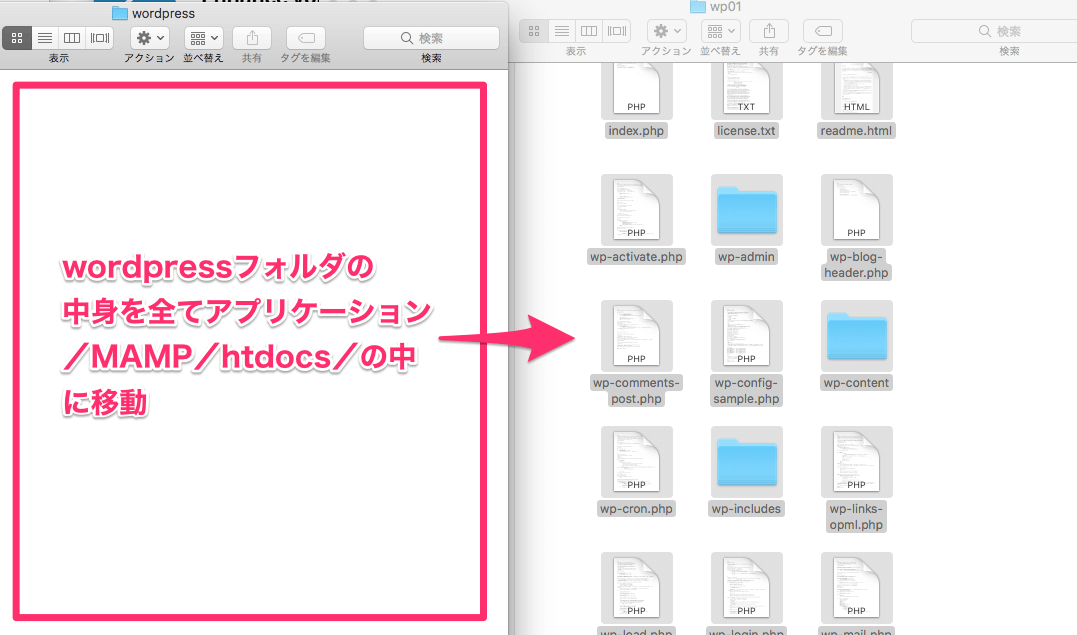
ダウンロードしたwordpressフォルダの中身を全て移動します
ブラウザでアクセス
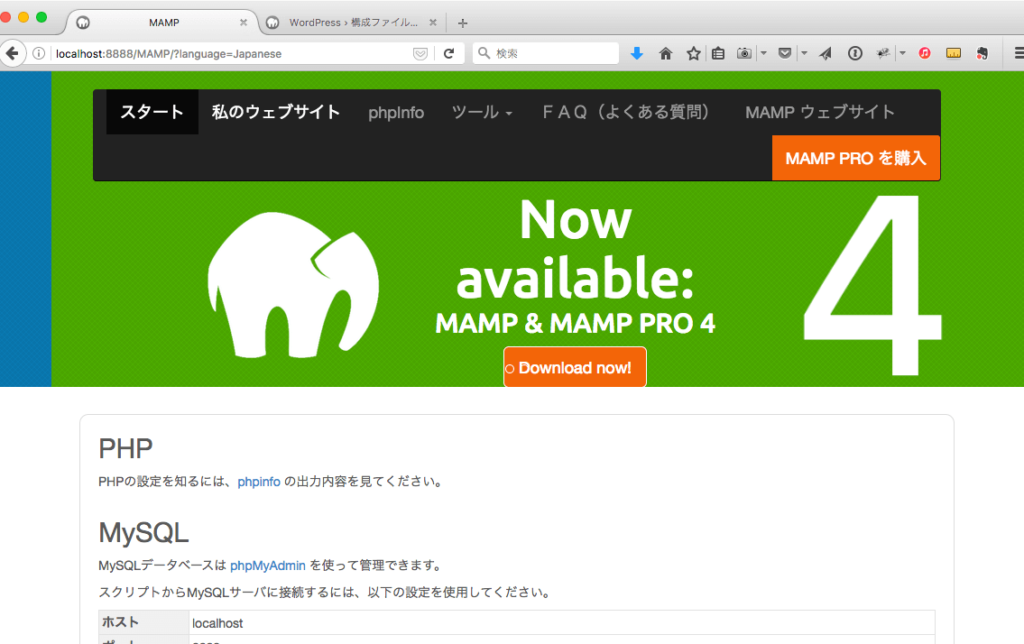
ブラウザでhttp://localhost:8888/wp01/へアクセスすると上記のようにwordpressの設定画面が表示されれば成功です!
「アプリケーション/MAMP/htdocs」へファイルを入れた方は(http://localhost:8888/)へアクセスして下さい。「/wp01/」は不要です。
wordpressのインストール

上記の設定画面がでたら、先程phpMyadminで作成したデータベースの名前とMAMPのスタート画面に出ているサーバーの情報をコピーします。
【入力例】
・データベース名:作ったデータベースの名前
・ユーザー名:root
・パスワード:root
・テーブル接頭詞:wp_ (3文字以内、複数のwordpressを入れる場合は都度変更することで一つのデータベースで複数のwordpressを設定することができます。)
入力できたら「送信」ボタンを押します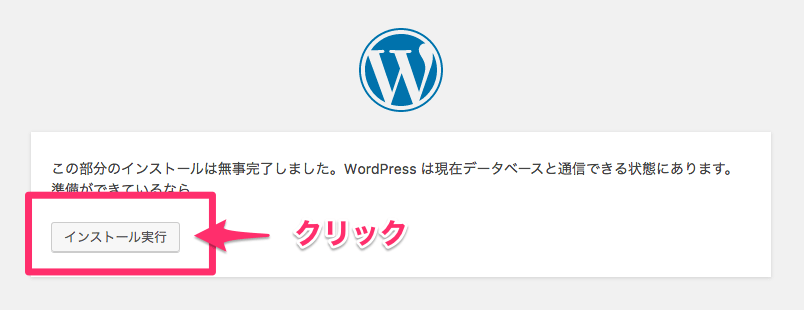
ここまでくれば準備はすべてOKです。「インストール実行」をクリックして下さい。
wordpressの設定
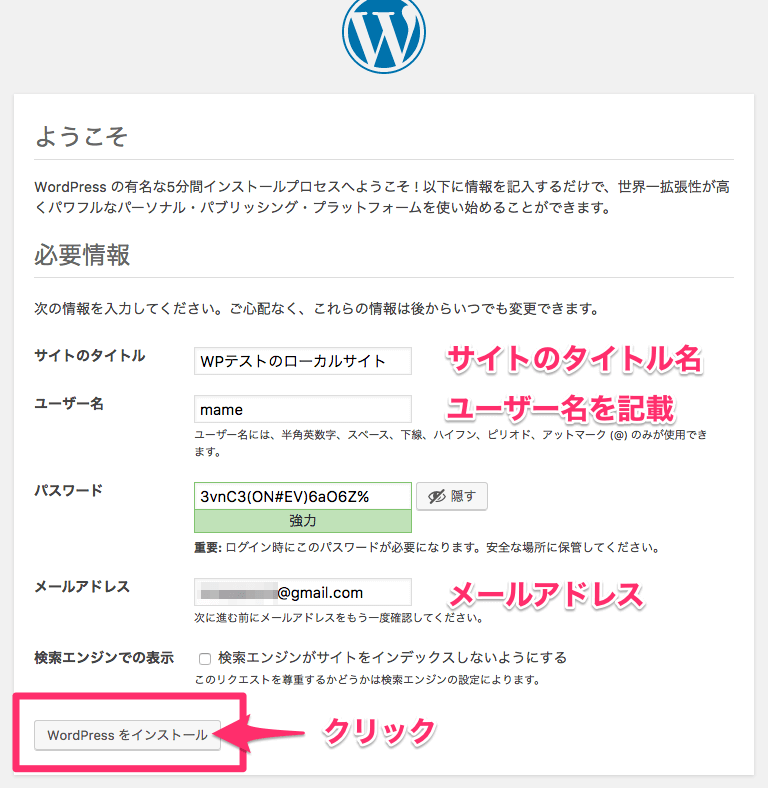
wordpressのサイト名/ログイン情報を入力します。サイトのタイトルは後ですぐに変更ができるので適当でも大丈夫です。パスワードは忘れてしまうと面倒なのでメモしておきましょう。
wordpressへログイン
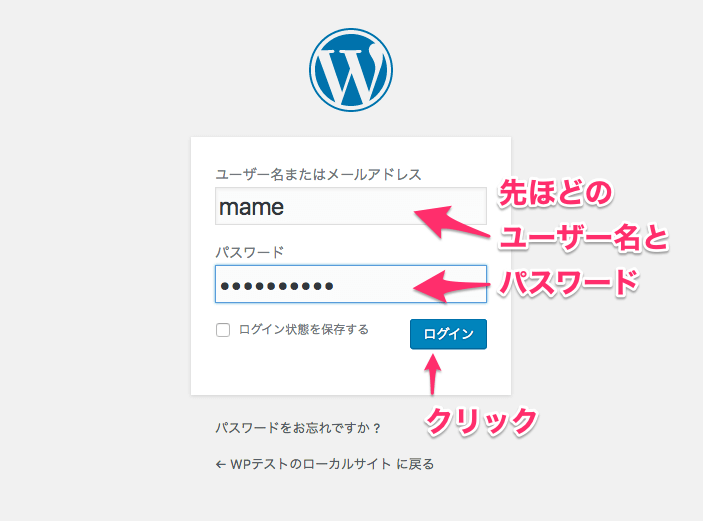
wordpressのログイン画面が表示されますので、先程設定したユーザー名とパスワードを入れてログインします。
管理画面の確認
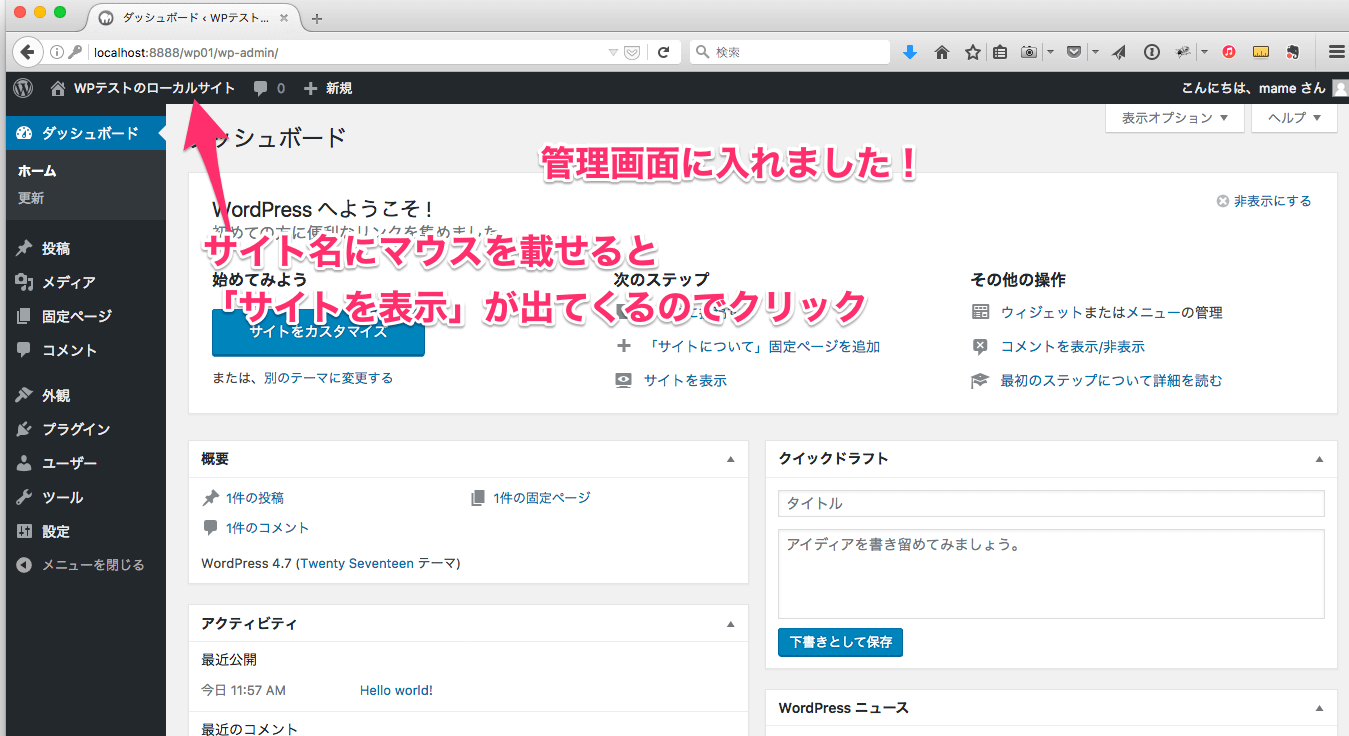
無事管理画面に入れました!。最後にページを確認するために左上のサイト名にマウスを載せると「ページを表示する」が現れますのでこちらをクリックします。
ページの確認
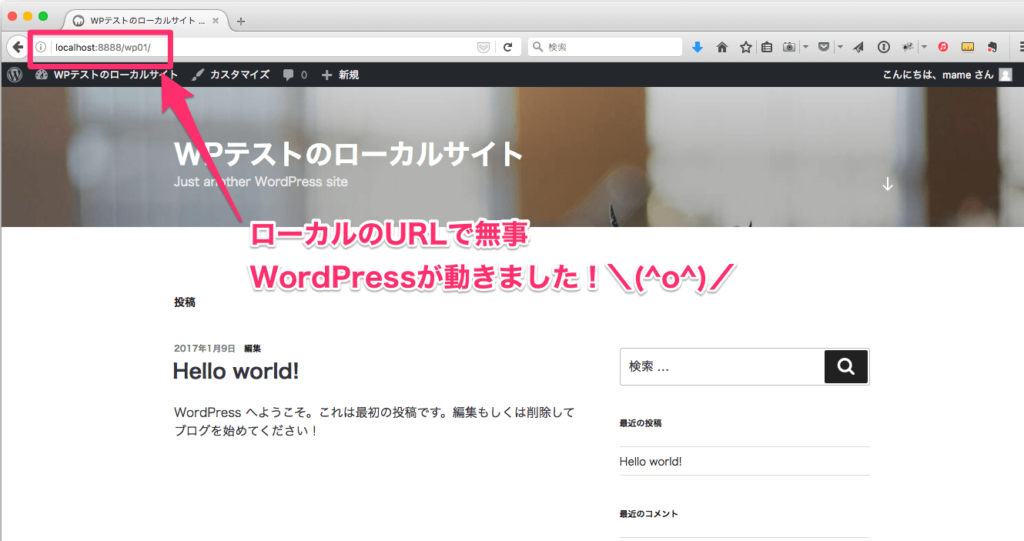
無事にページが表示されました。URLを見るとlocalhost:8888/となっておりローカルで動いていることが確認できます。
お疲れ様でしたー\(^o^)/