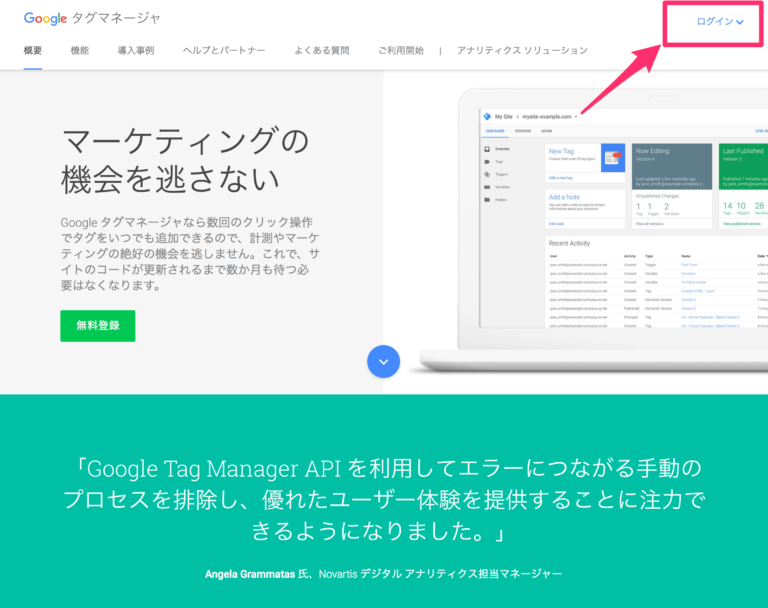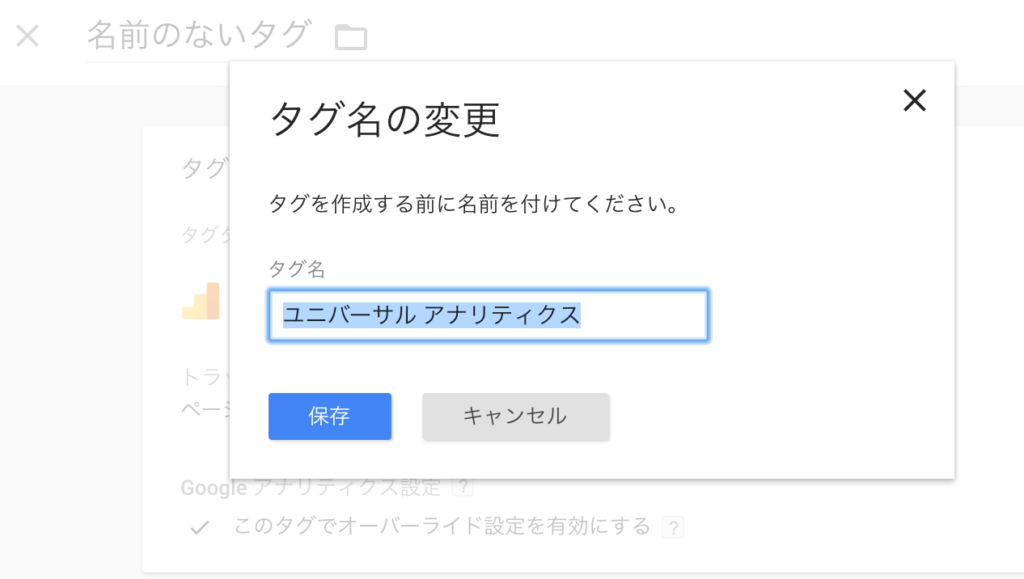
Googleタグマネージャー(GTM)の新規設置とGoogleAnalyticsとの連携までを解説します。
Googleタグマネージャーとは?
タグマネージャーはWEBサイトの解析に必要なさまざまな継続タグと連携して一括管理できるサービスです。
・サービスの導入や終了の際にサイト内の全ページの書き換えをしなくてよい。
・ソースが長くならないので管理しやすい。
といったメリットがあります。
※タグマネージャにはヤフーの「Yahoo!タグマネージャー」もあります。Yahoo!タグマネージャーの方が簡単に連携できるサービスが多いのですが、重要度の高いグーグルの関連サービスである、アクセス解析のGoogleAnalyticsやリスティング広告のGoogleAdwordsとの連携はピカイチなのとやっぱり信頼できそうなので、両方入れて管理しています。
Googleタグマネージャーの設置
Googleタグマネージャーへログイン
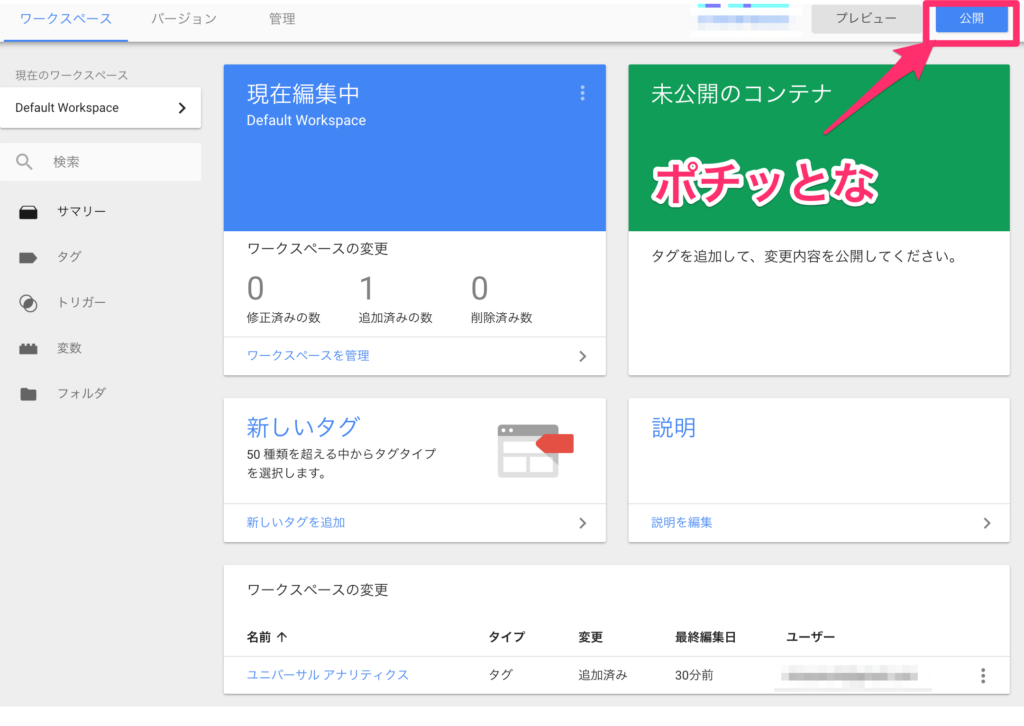
Googleタグマネージャーの公式サイトからログインします。
アカウントの作成
初めてログインする場合はアカウントの作成画面になりますので必要事項を記入します。

・アカウント名:分かりやすいサイト名を記載しましょう。
・国:日本(ご利用の国名を選択)
※Google や他の人と匿名でデータを共有、にチェックを入れるとベンチマークサービスが利用できます。
特に問題がなければチェックしてください。(どちらでも問題なく使用できます)
・続行ボタンを押します。
コンテナの設定
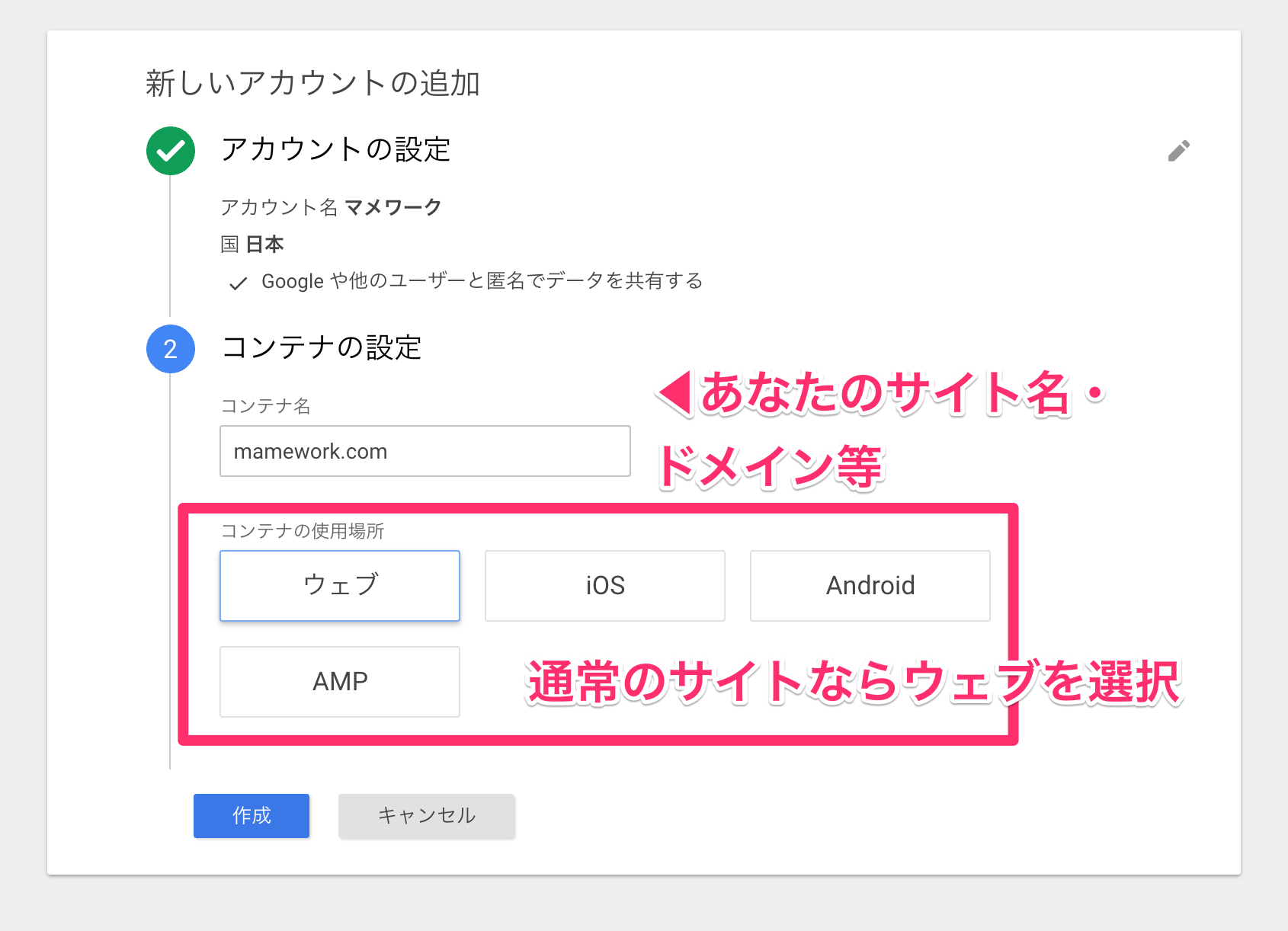
・コンテナ名:サイト名・ドメイン名など
・使用場所:ウェブ(アプリで使用する場合はiOS、Android等を選択)
●完了したら作成ボタンを押します。
ソースの貼り付け

ソースコードが表示されるのでこれをサイトの全ページにコピペで貼り付けます。
これでタグの貼り付けはこの1回で完了です。面倒ですが漏れがないように全ページに設置しましょう。
※あとからこのソースを確認したいときは、管理>Googleタグマネージャーをインストールをクリックすると同じが画面が表示できます。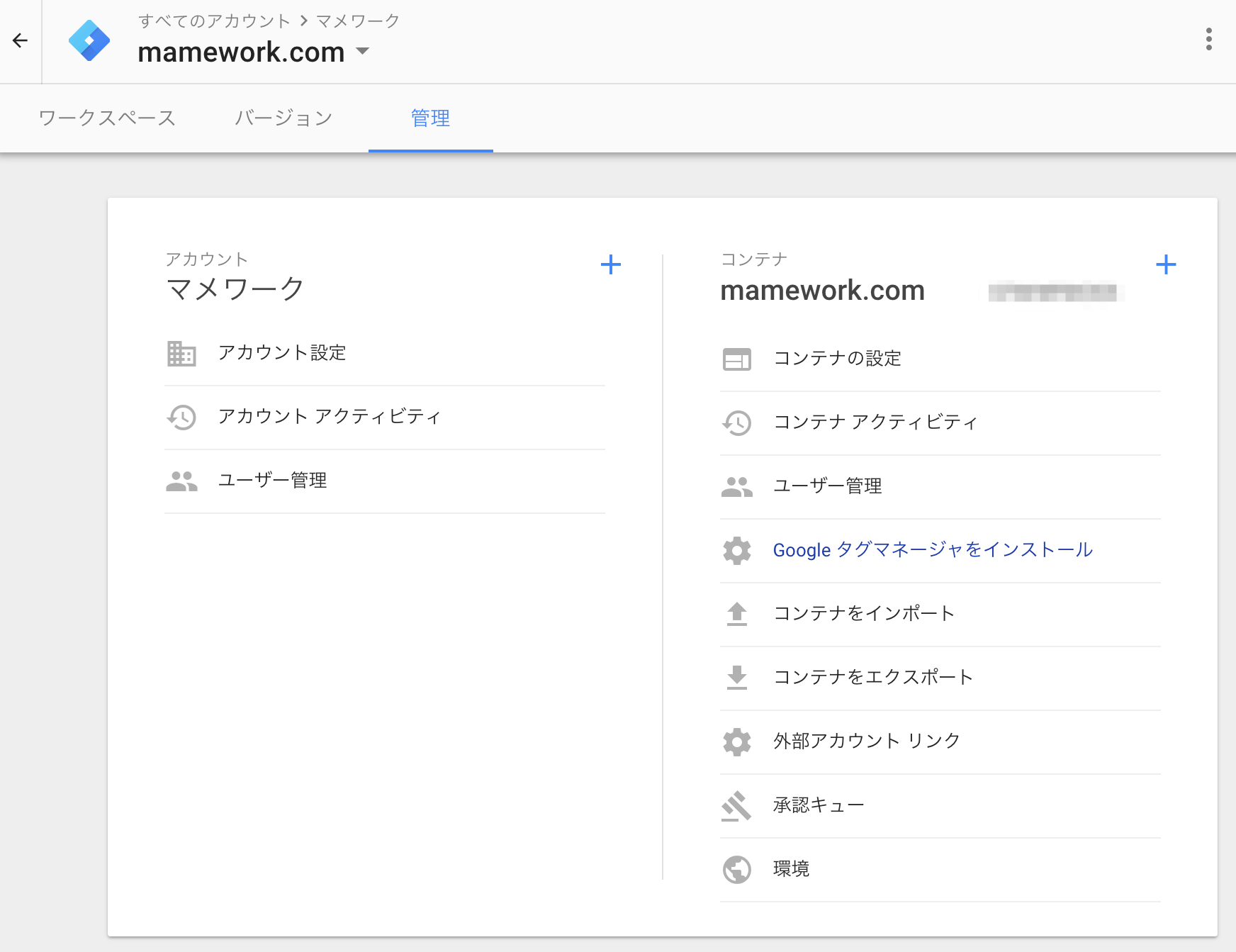
登録が完了して使用準備が整いました!
完了するとこのようなワークスペースの画面に移動します。
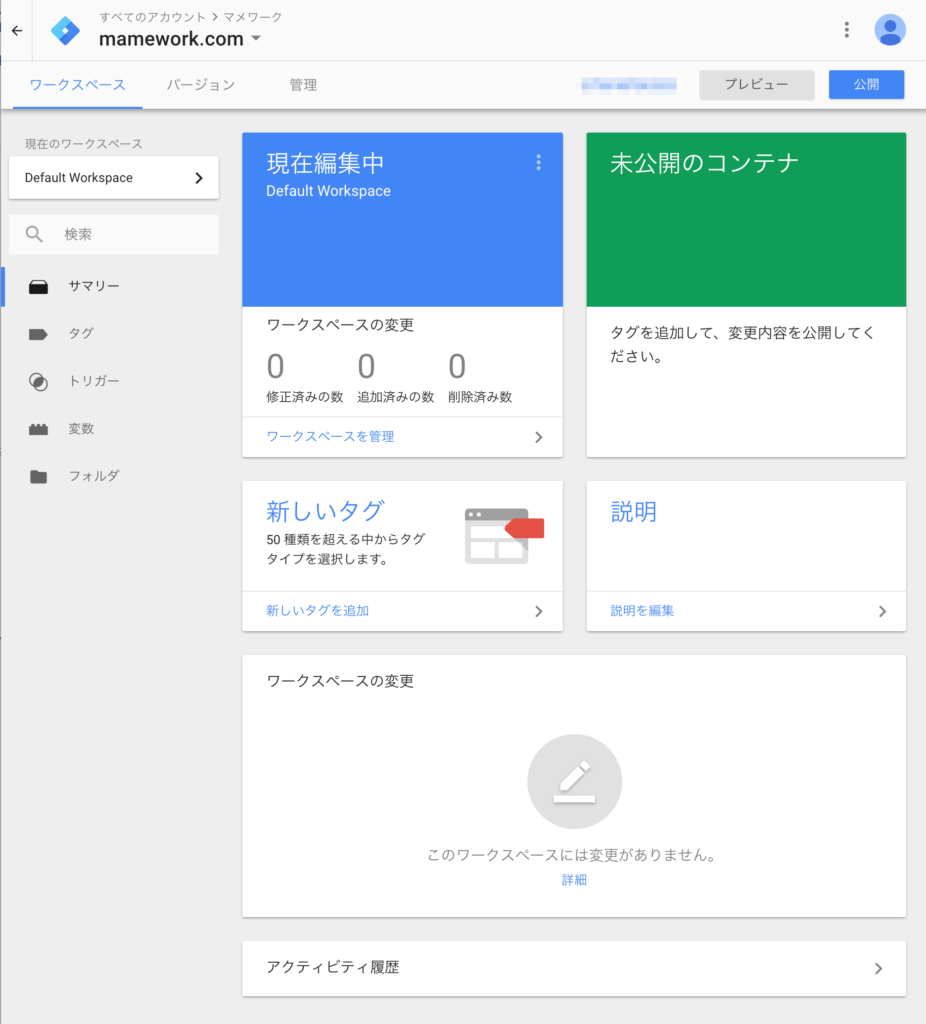
GoogleAnalyticsと連携する
続いてGoogleタブマネージャーとアクセス解析のGoogleAnalyticsとの連携設定をします。
ワークスペース画面でタグを選択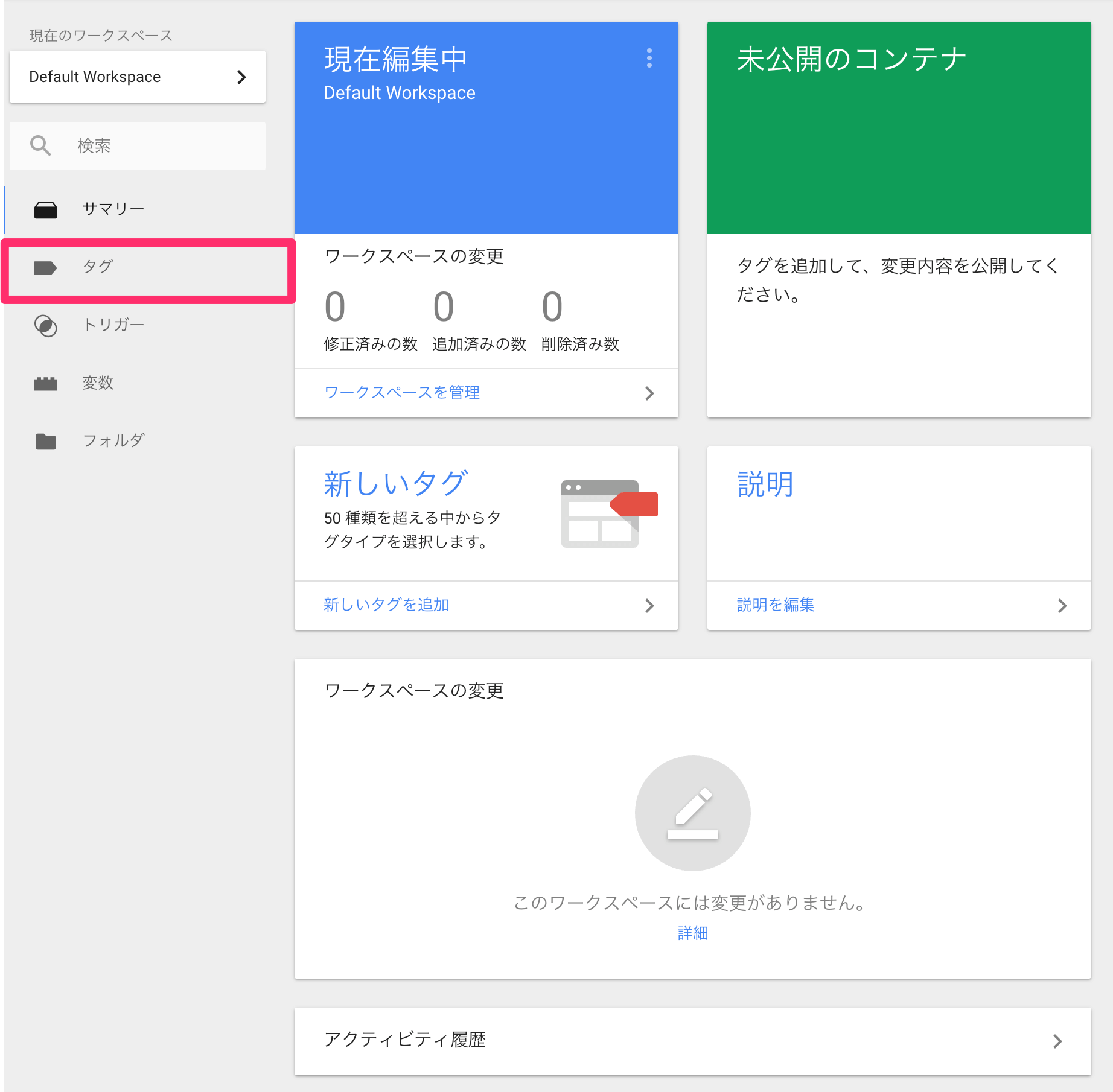
新規を選択
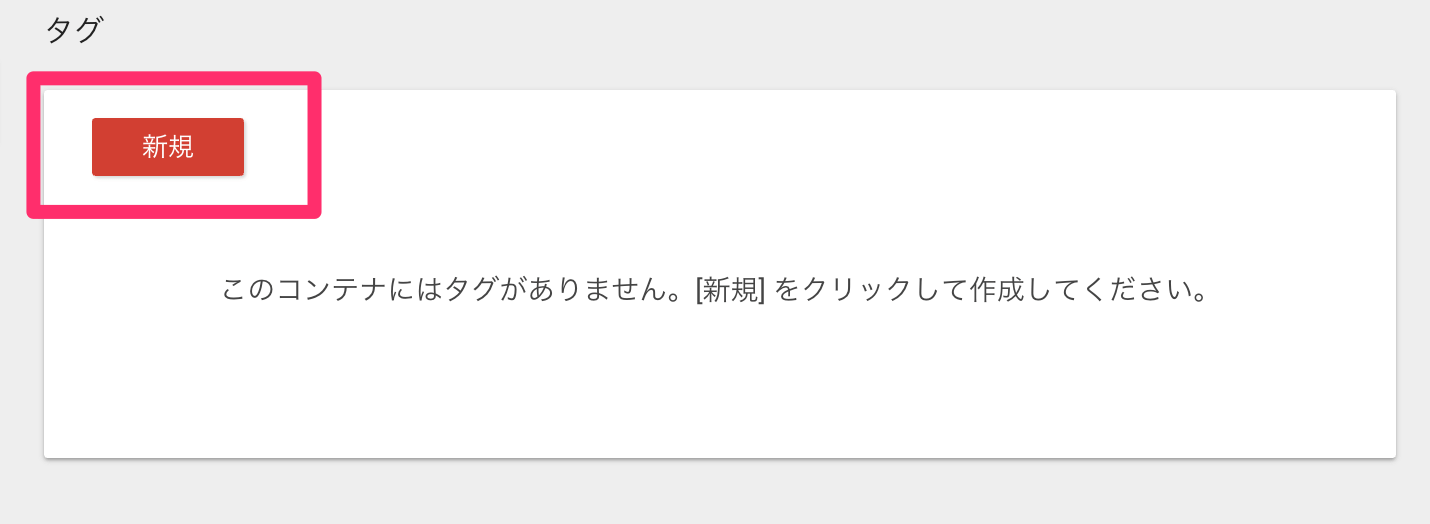
タグの設定>ユニバーサルアナリティクスを選択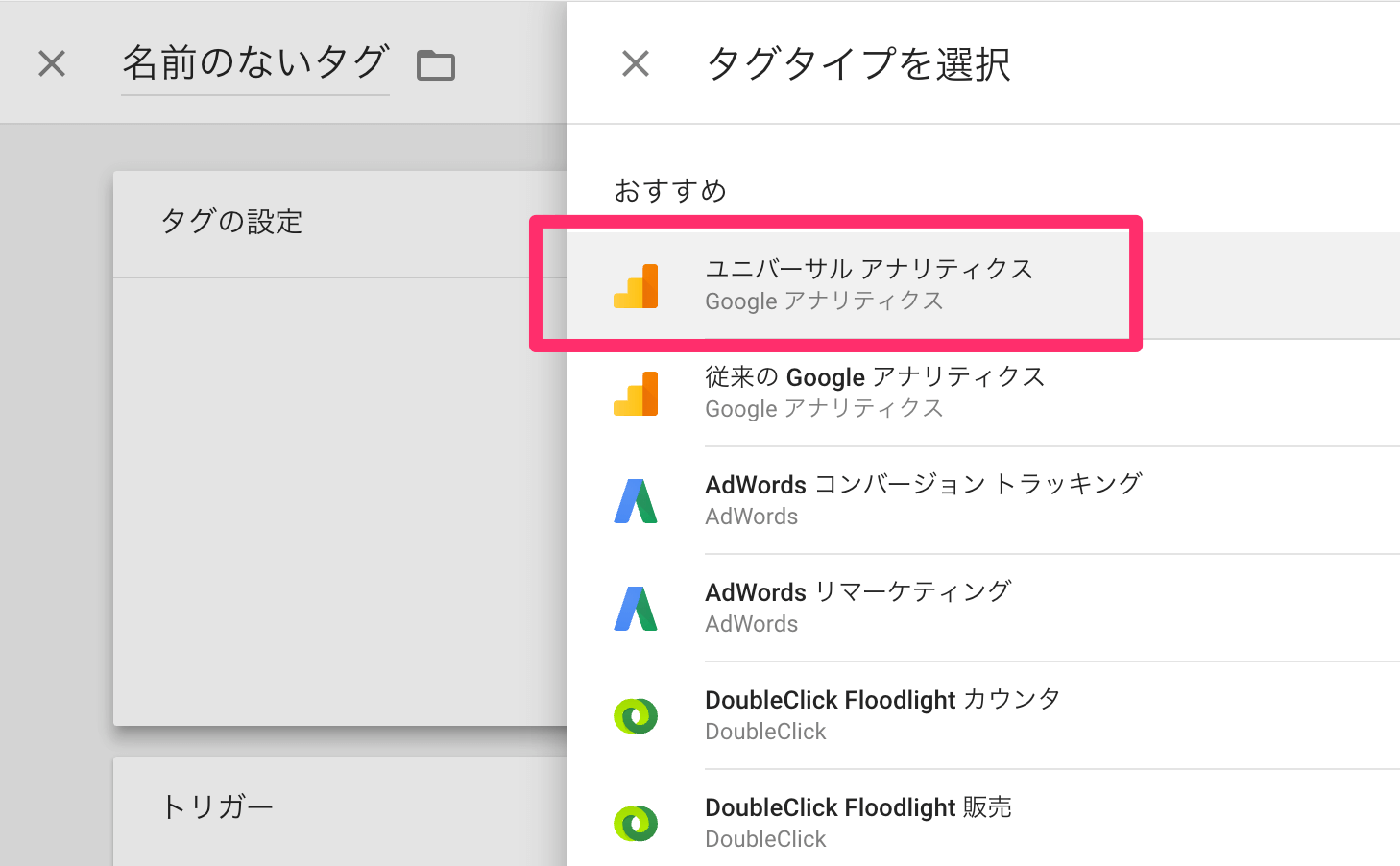
・タグの設定
トラッキングタイプ:ページビュー
トラッキングID:GAから計測したいサイトのトラッキングIDを調べてコピペ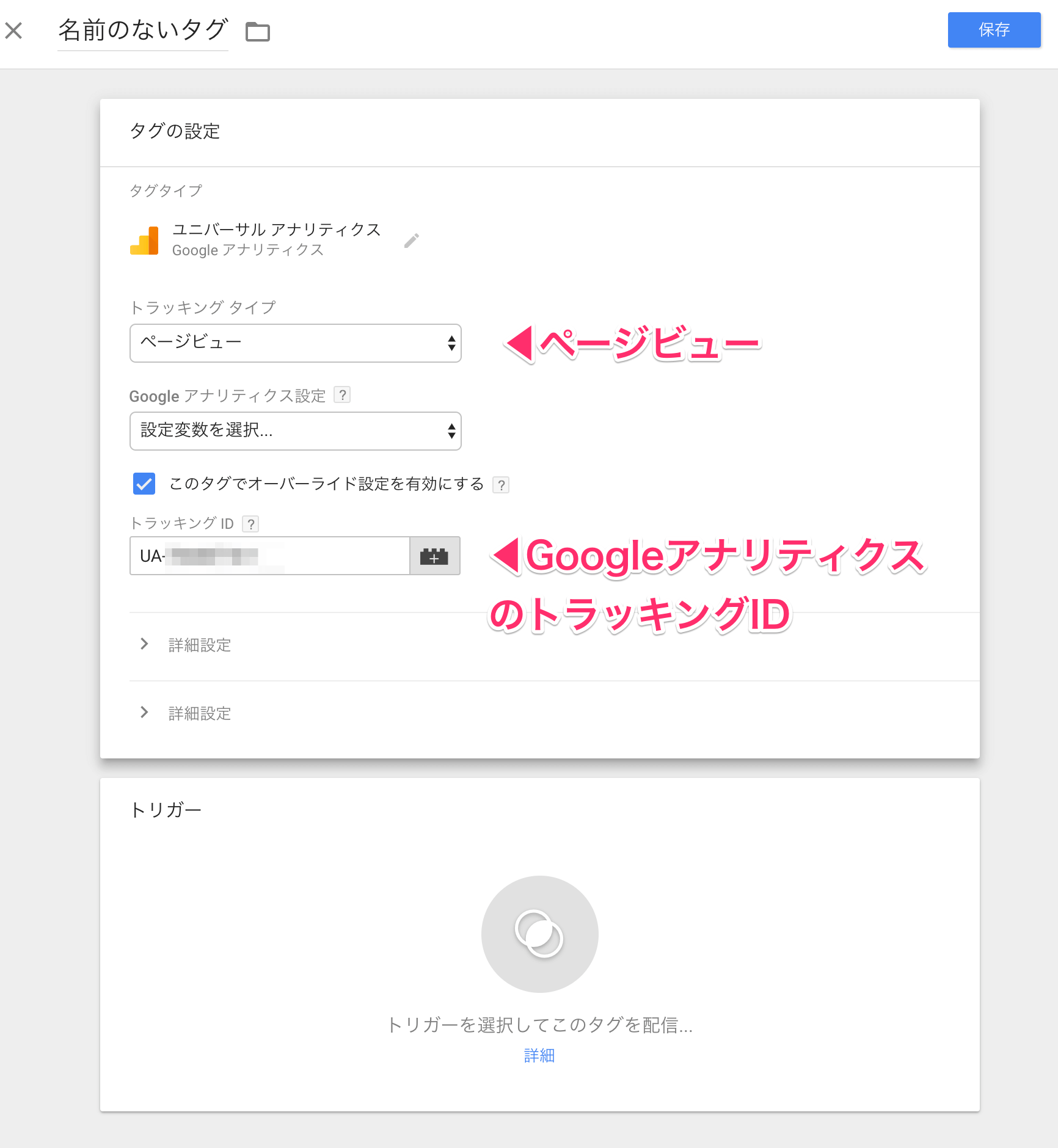
※トラッキングIDはGoogleアナリティクスの管理画面から確認できます。
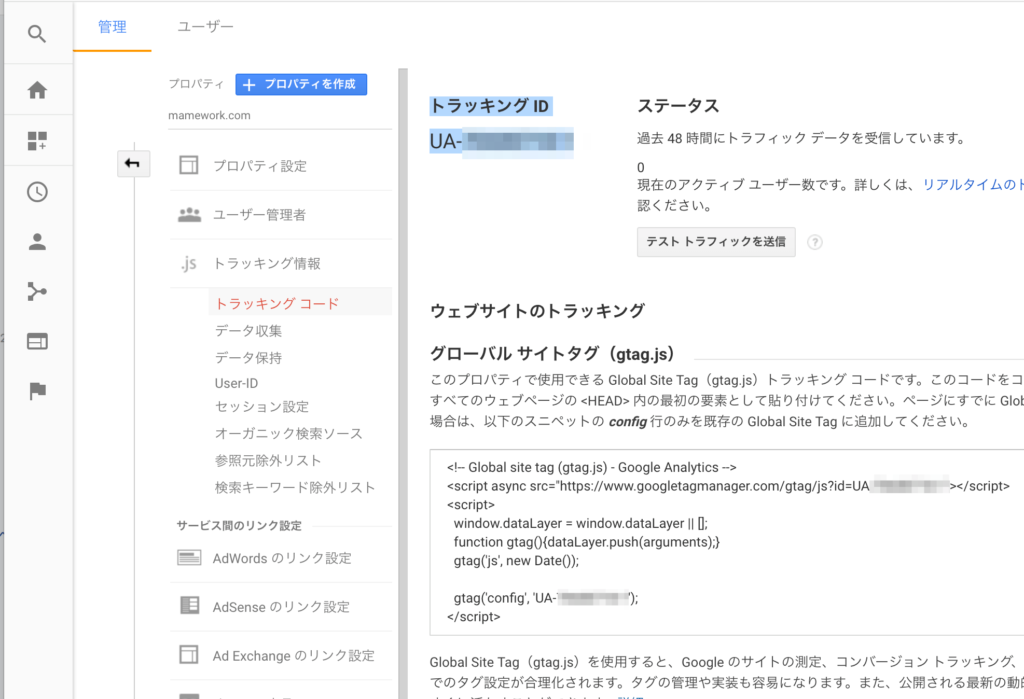
・つづいてトリガーを選択
All Pagesを選択します。
※全ページのアクセス数を調べたいので今回はコレ

・保存するとタグ名が「ユニバーサルアナリティクス」になるのでこれで保存(変更しても良いです)
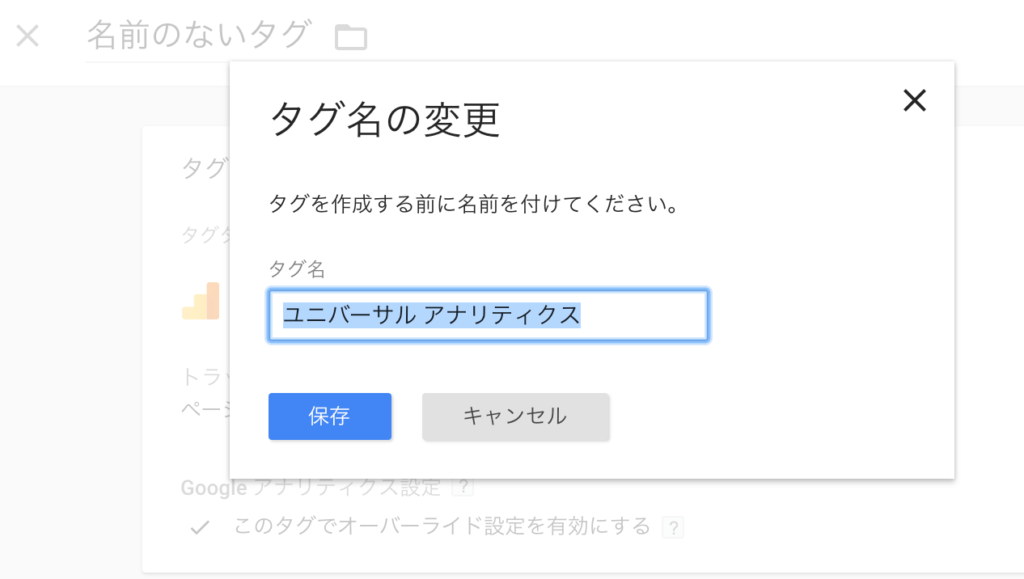
・タグ一覧にユニバーサルアナリティクスが追加されました!
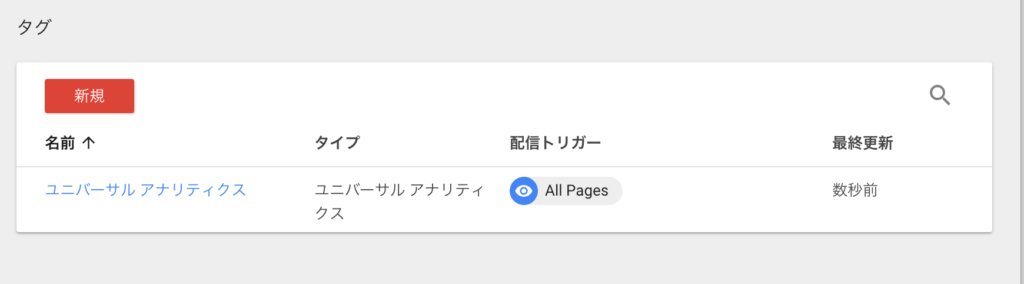
公開してテスト
この状態だと設定はできていますがまだサイトには反映されていません。
公開ボタンを押して作業を完了させる必要があります。
公開ボタンを押す
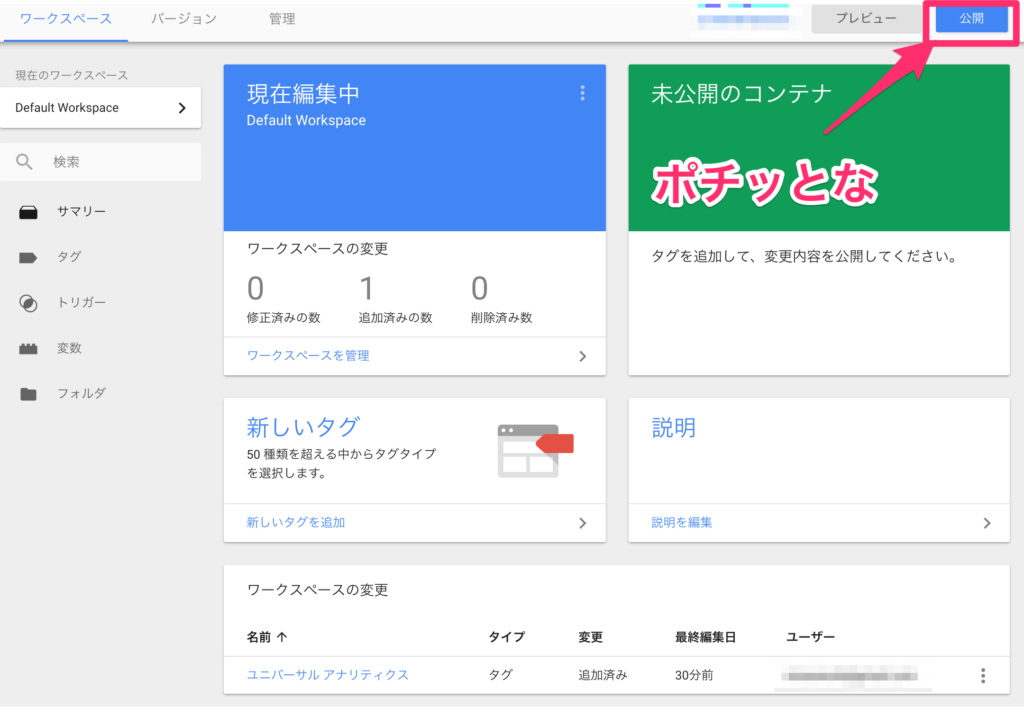
・バージョン名をつける。
あとでわかりやすいように名前と説明をつけることができます。
(私は面倒なので数字のみにしています。)
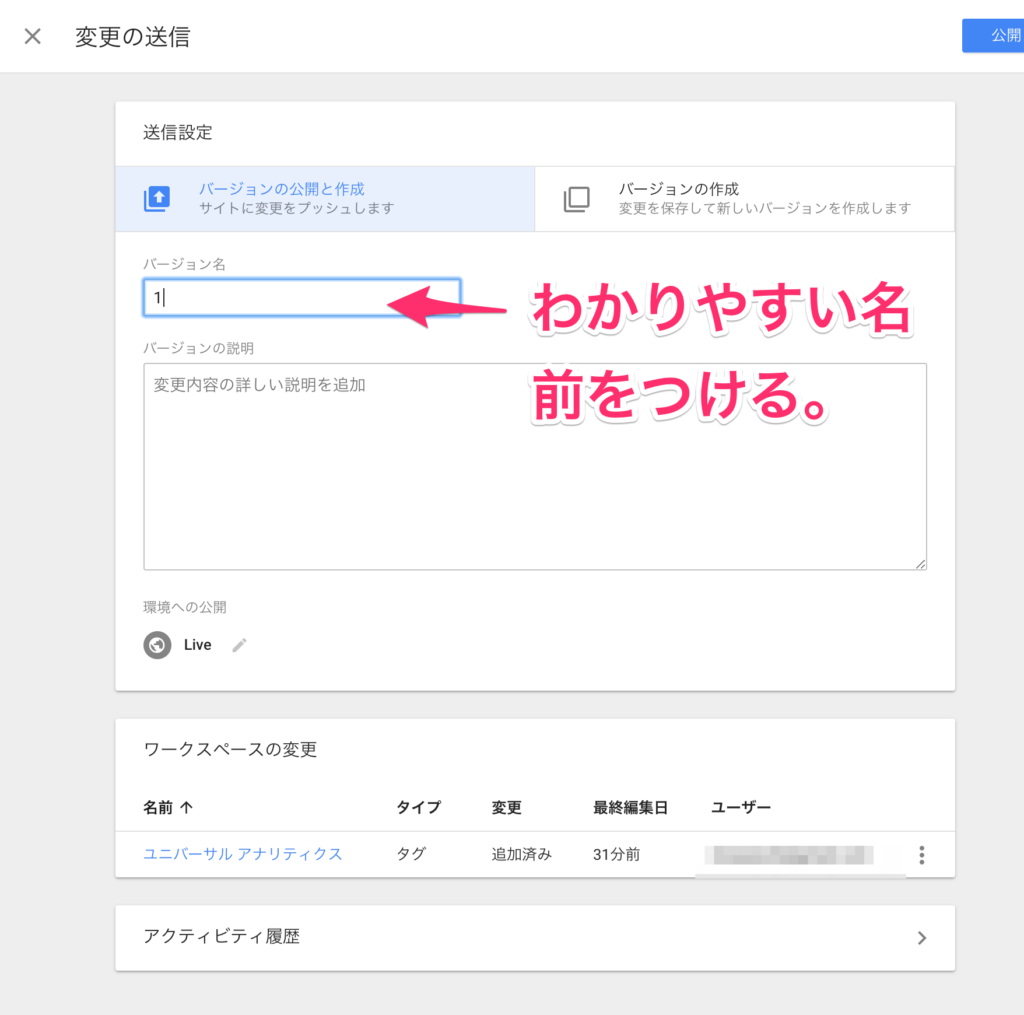
・公開中のバージョンが変更されました
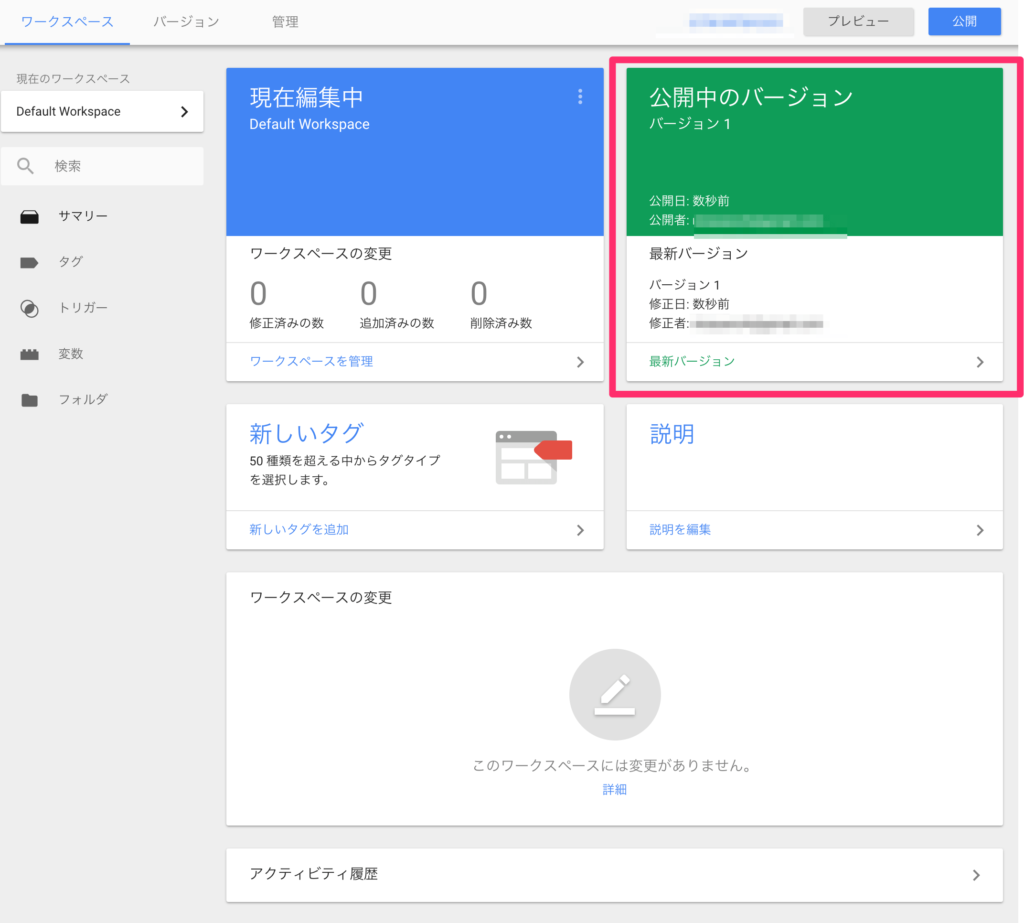
動作確認をします。
最後に動作確認をしてキチンと動いているか確認しましょう。
.プレビューモードで確認
プレビューボタンを押すとプレビューモードになります。
同じブラウザでサイトを開いてみてください。
サイト画面の下半分が動作確認画面になります。
Tag Fired On This Page(発火しているタグ)にユニバーサルアナリティクスがありますね。
タグを認識していますよ、とうことなのでうまく動作しているのがわかります。
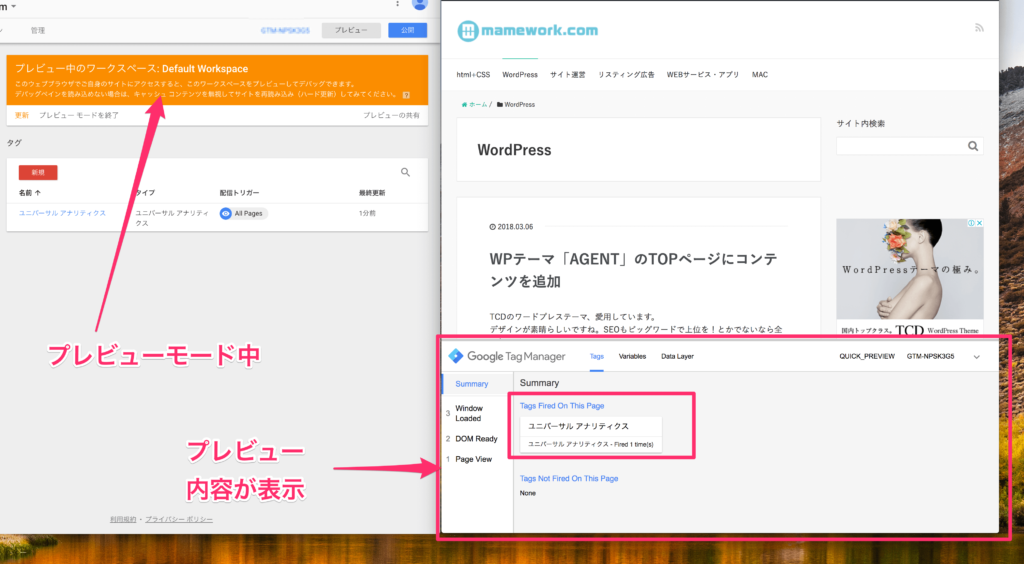
2.Googleアナリティクスのリアルタイムモードで確認
oogleアナリティクスのリアルタイムレポートを見ます。
ブラウザでアクセスしているページにアクセスが計測されていばOKです。
キチンと動作しています!
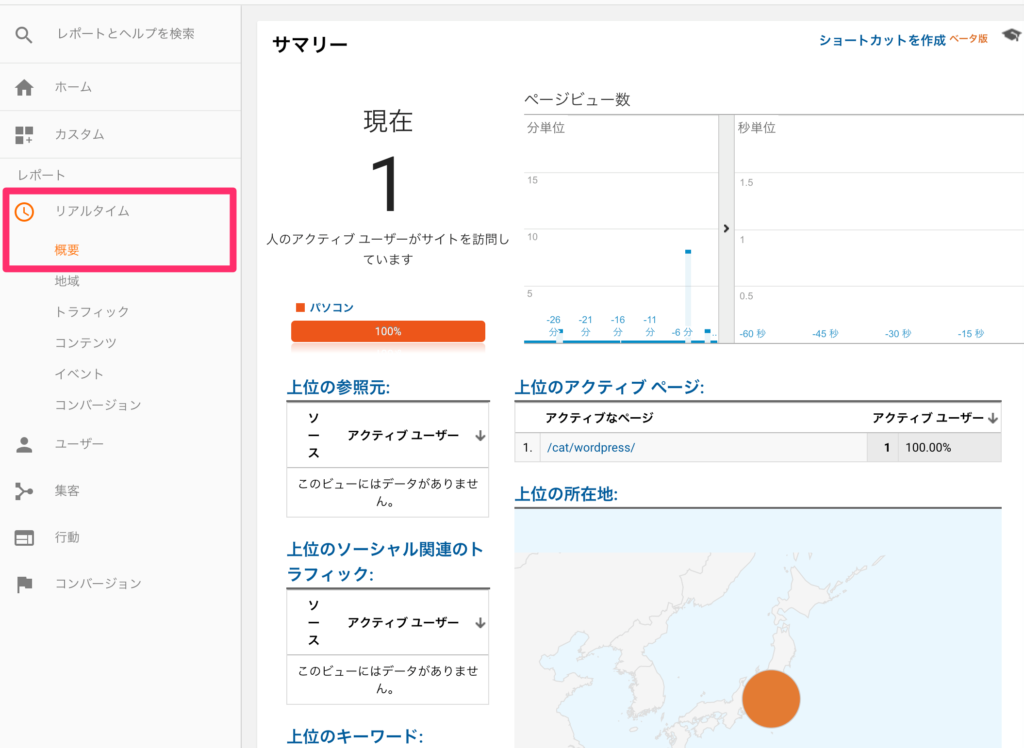
今回の解説は以上となります。
他にもGogoleアドワーズ(広告)等とも連携して便利に使用可能です。
タグマネージャーは便利すぎて一度使うと手放せなくなりますね。(^o^)